

Next, right-click the file you want to split and go to 7-Zip > Add to Archive.Download the 7-Zip from the website and install it.Use 7-Zip to Split FilesĪnother great way to split files is to use 7-Zip’s built-in file splitting tool. Aside from that, it should work fine if you want to try it out. It is currently not compatible with BitLocker either as far as I can tell. It cannot be used on the boot drive or removable drives. There are limitations to the current edition of ReFS. I have yet to try it as NTFS works fine for me right now. If you would like to try it out, Windows Central has a pretty good guide on setting it up. To use it you would need to create a virtual drive on your Windows 10 PC and use ReFS as the file system. It is part of the current Windows 10 build, but, as of Fall 2017, has only been a part of Pro and Enterprise versions. Microsoft’s Resilient File System (ReFS) has been around for several years and was built from the ground up to support big data and be a more efficient and more reliable file storage medium. Follow the wizard to verify and then rebuild the files.Open the app and select the first piece file.

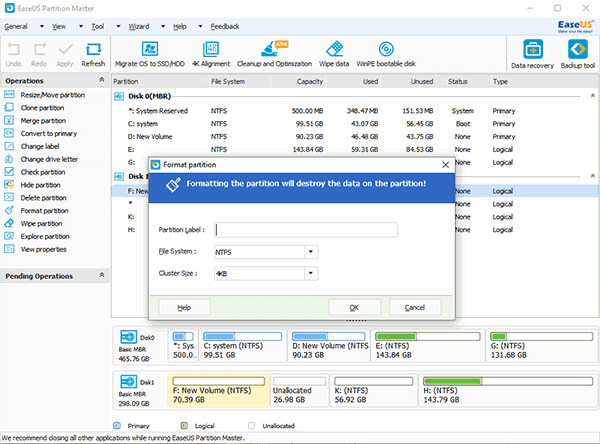
Without both, this process will not work. It will not work for storing larger files on removable drives as it needs an installed app on both the source and destination computers. GSplit will only work if you are sharing a large file between computers using a removable drive. This works with a range of file types and splits the file into smaller chunks that you can either reform manually on the destination computer or will reform itself. If you cannot format the destination drive for any reason, like having too much other useful data on it, you have another option. Once formatted, you should be able to move larger files without seeing the ‘ file too large for destination file system’ error. Now, select Start and let the formatter do its work.For faster results, ensure that Quick Format is selected.Select NTFS from the File system dropdown box.Next, right-click it in Windows Explorer and select Format.Don’t’ do it if you need those files, or save them somewhere else first. This will work for USB or external hard drives but will not work for Windows phones or consoles that use FAT32 like Xbox One.īe aware though that this process will wipe anything you have stored on the drive. We format the destination drive with NTFS. So now you know what the error actually means, you will likely have already figured out how to fix it. Fix ‘file too large for destination file system’ errors in Windows


 0 kommentar(er)
0 kommentar(er)
